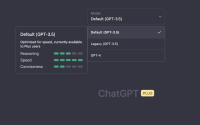腾讯云V100使用全攻略,开通,配置,远程,镜像!
AI换脸,AI绘画,GPT大语言模型,全部都是烧显卡的活,没有一张好显卡基本玩不转。好多人的本地配置不够,就直接玩起了云端显卡。
一圈看下来,腾讯云的显卡(GPU)优惠力度是最大的。又是大牌子,优惠又大,体验也好,没理由不用。目前有两个优惠渠道,一个是开发者·秒杀专区。一个是GPU炼丹实验室,后者还要优惠一点点,但是要蹲点抢购。
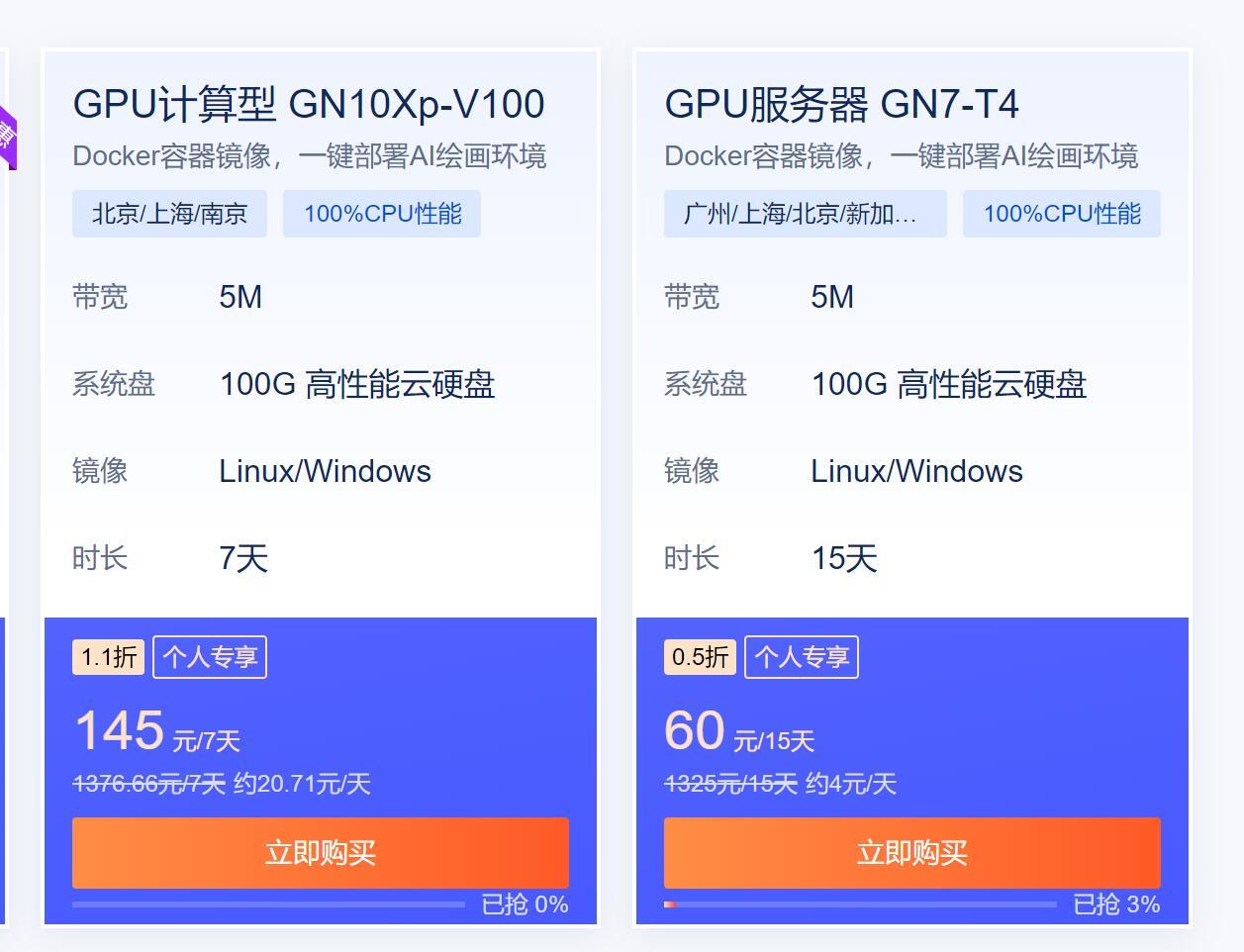
目前主推的是两款机器,一款是高配V100,一款入门级T4。T4可以拿来练手,V100拿来干活。
T4的开通和使用,我之前写过一片文章《用45块钱的T4深度学习卡练个丹!》 当时只要45,现在变成60了,这台机器的好处是有海外版,这样网络就没有限制,要安装配置一些开源项目就非常方便。
这几天为了搞MOSS开了一个V100,MOSS没搞成,我索性详细的来说说,腾讯云上GPU服务器的各种操作。希望让从来没有用过云端GPU服务器的人也能学会。前面有人问我时间到了,怎么保存系统,我也一并讲一下。
文章主要会将以下几个点:
1.如何购买开通
2.如何远程登录
3.如何配置环境
4.如何制作镜像
5.如何重装系统
6.如何重置密码
文本以操作为主,理论不多说啊。有问题的可以留言!
1.如何购买开通
进入到开发者秒杀专区,找到GPU计算型GN10xp-V100,点击立即购买。
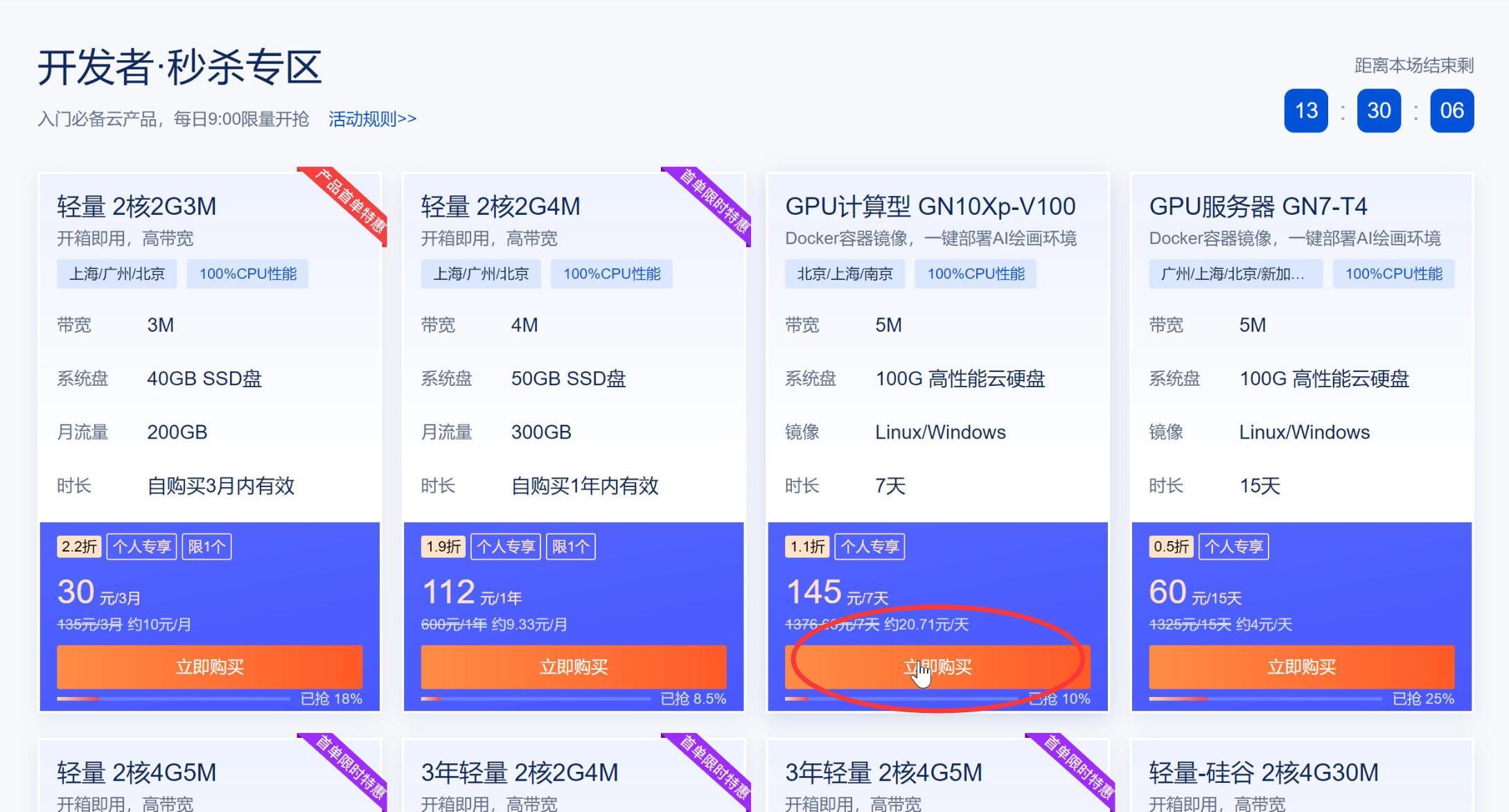
如果你还没有登录和身份认证,它应该会提示你先做这些。做完之后,就可以继续了。
购买的时候需要做一些简单的配置。主要是地域选择和预装镜像。
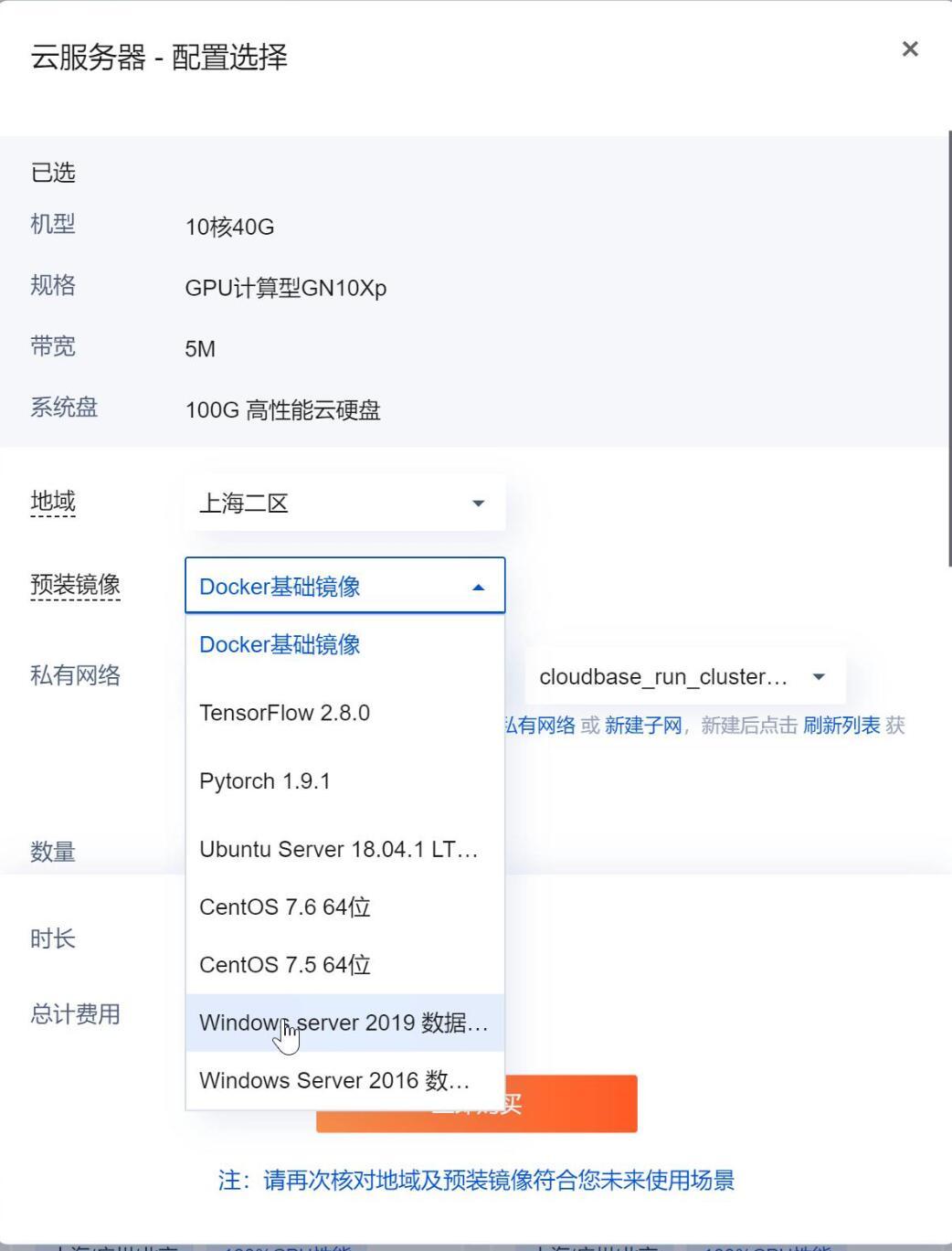
地域选择,就是哪里离你比较近,就选哪里。
镜像选择,非专业人士,推荐Windows Server 2019,你如果是Linux高手那就不用我解释了。
本文是围绕Windows系统来写的。如果大家有需要学习Linux系统的配置,可以留言告诉我,我估计人不多。哈哈!
设置完成之后就可以点击“立即购买” 了,然后就会跳转到订单确认界面,确认一下你的服务器配置信息是否正确,点击“立即支付”。
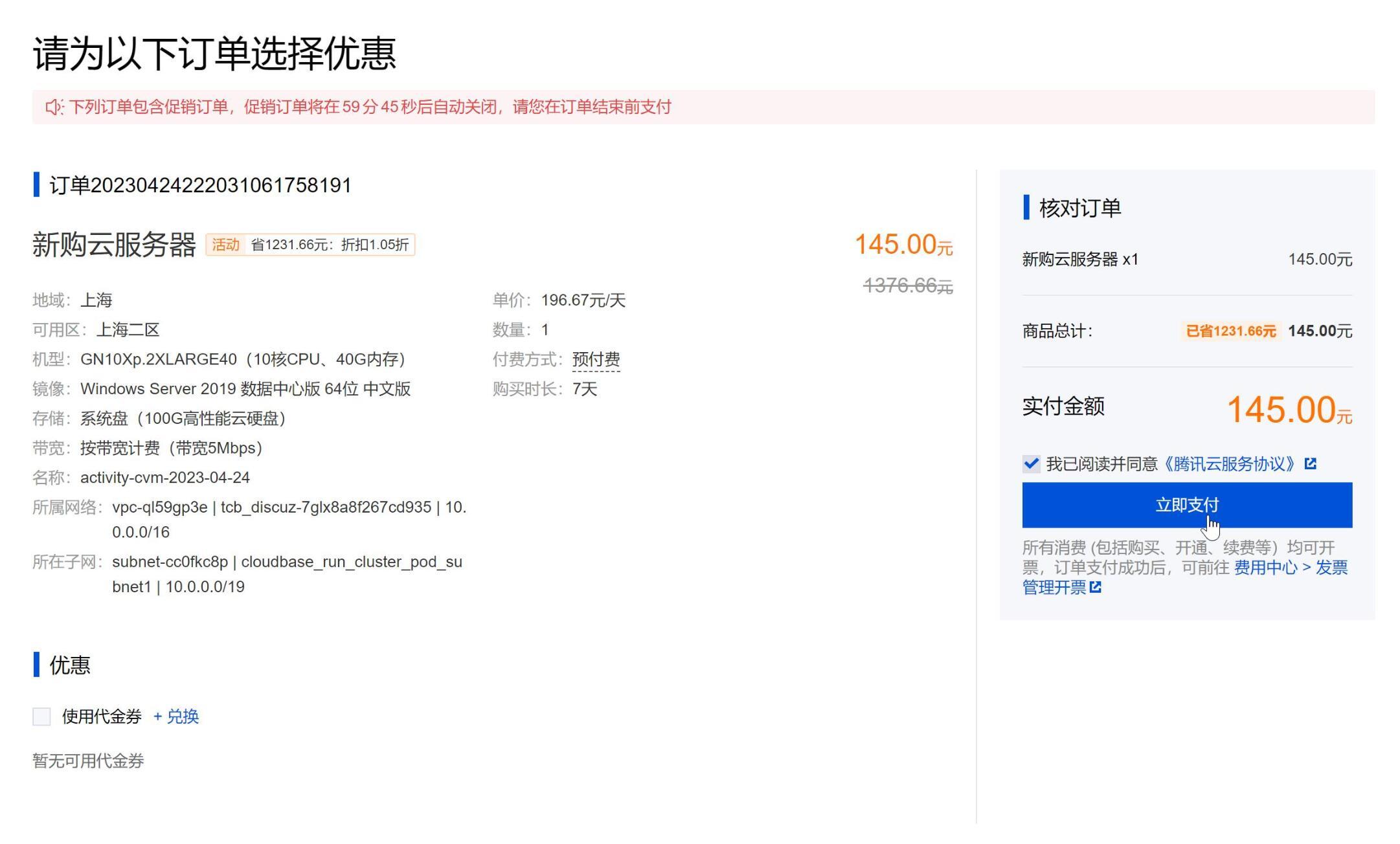
怎么付钱这个不用教,我也不截图 了。支付成功之后点击“返回”。就来到了“购买成功界面”
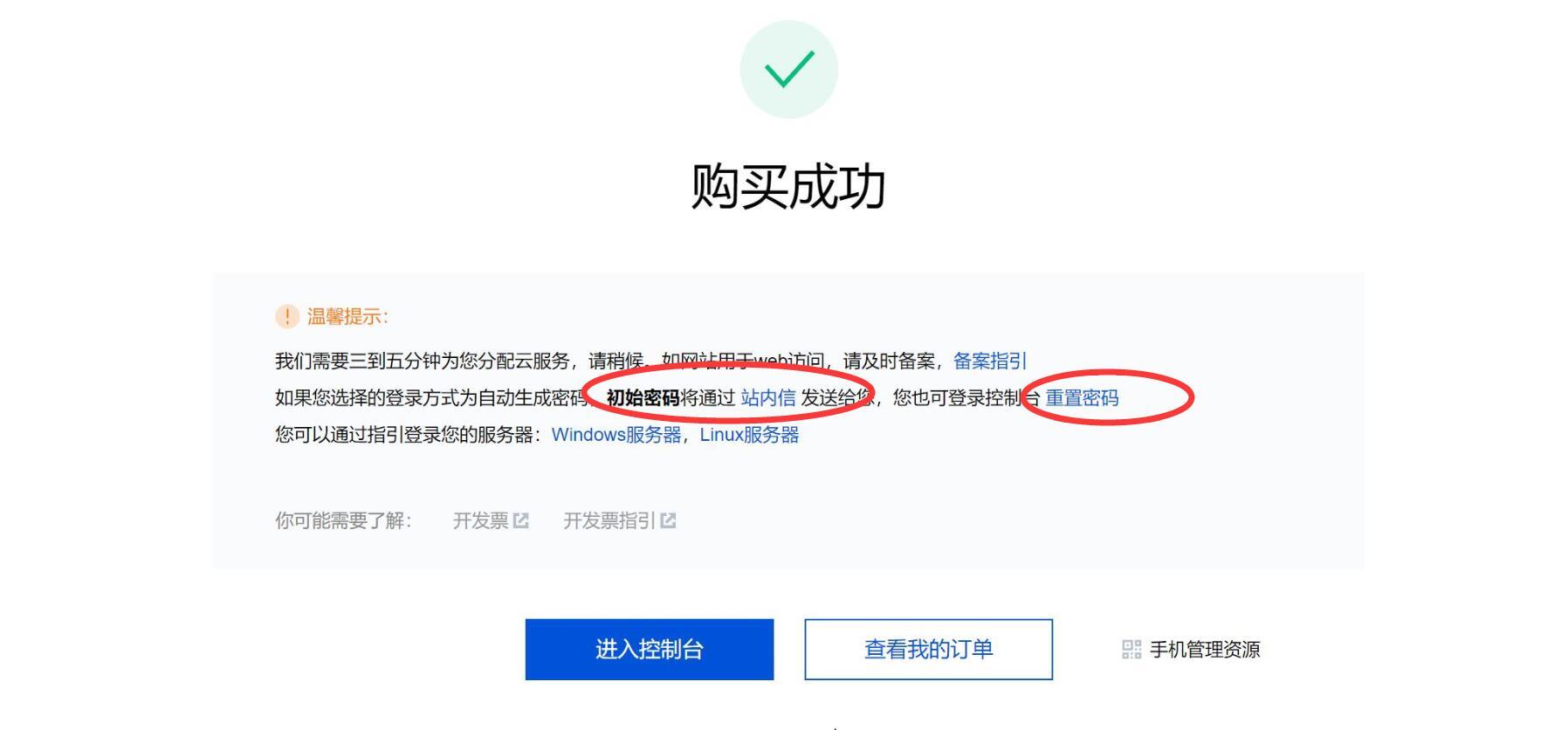
这个界面里有一个重要提醒,就是你购买的GPU服务器密码在站内信里。点击“进入控制台” 就可以进入这服务器的管理界面了。
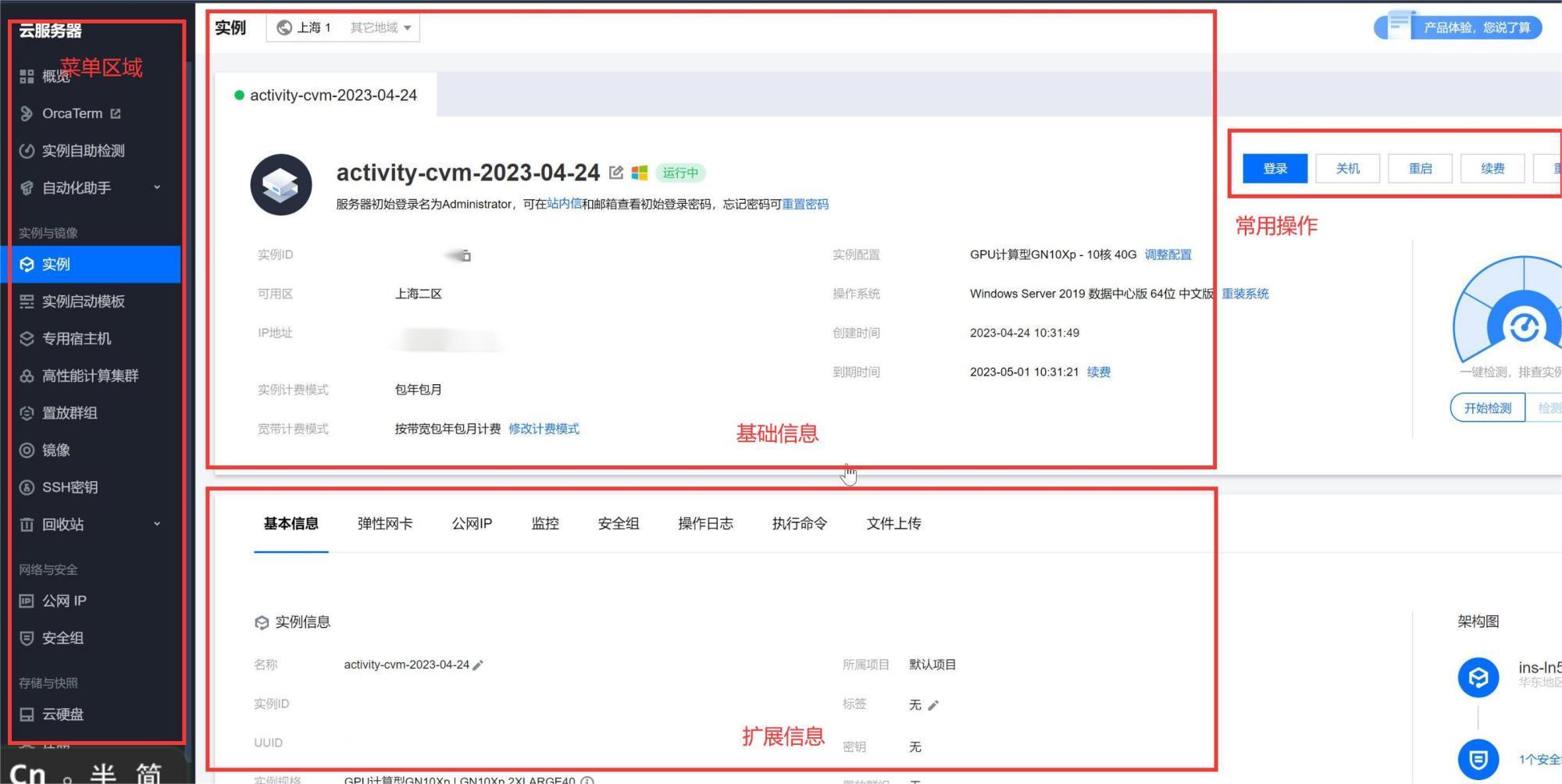
腾讯云的控制台整体来说还是比较清晰的。当看到一个WIndows图标,并且显示运行中。就证明你的服务器已经可以使用了。
那么,这个看不见摸不着的服务器到底要如何使用呢,看下一步。
2.如何远程登录
选Windows系统的好处就是一切都是可视化。通过Windows自带的远程桌面,可以让你使用本地电脑一样使用服务器。为了使用远程桌面我们需要获取到几个关键信息。
IP地址:可以再控制台的基础信息出获取到,注意要用“外”网IP 。
账号:默认是Administrator
密码:查看站内信,是一串毫无意义的内容。
获取了这些信息之后,就可以使用远程桌面了。点击本地电脑的Windows图标,输入“远程桌面”或者“remote”就可以找到应用了。
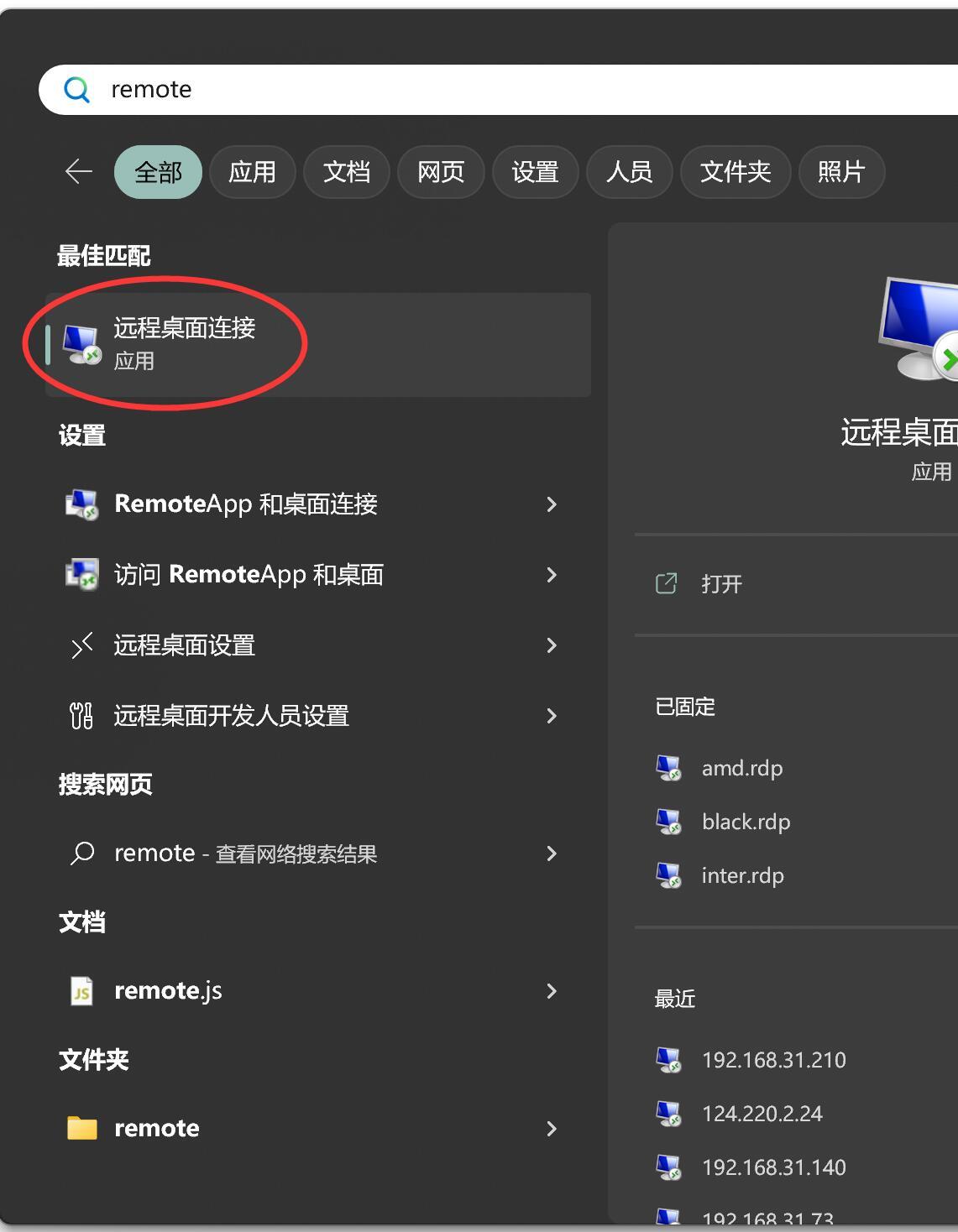
然后再计算机的地方输入IP地址,用户名的地方输入:Administrator,勾选允许保存凭证。点击连接就可以了。
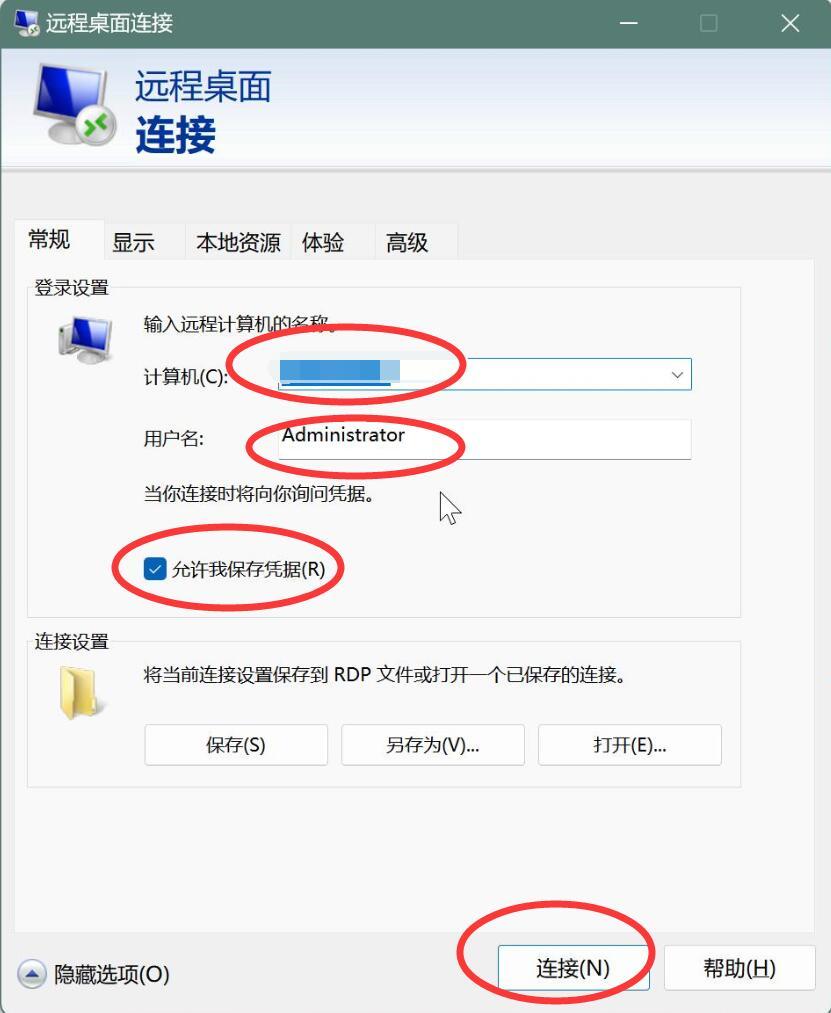
刚进入的时候只有一个计算机输入框,可以点击左下方的“显示选项” ,就能看到账号输入框了。点击连接之后会让你输入密码。
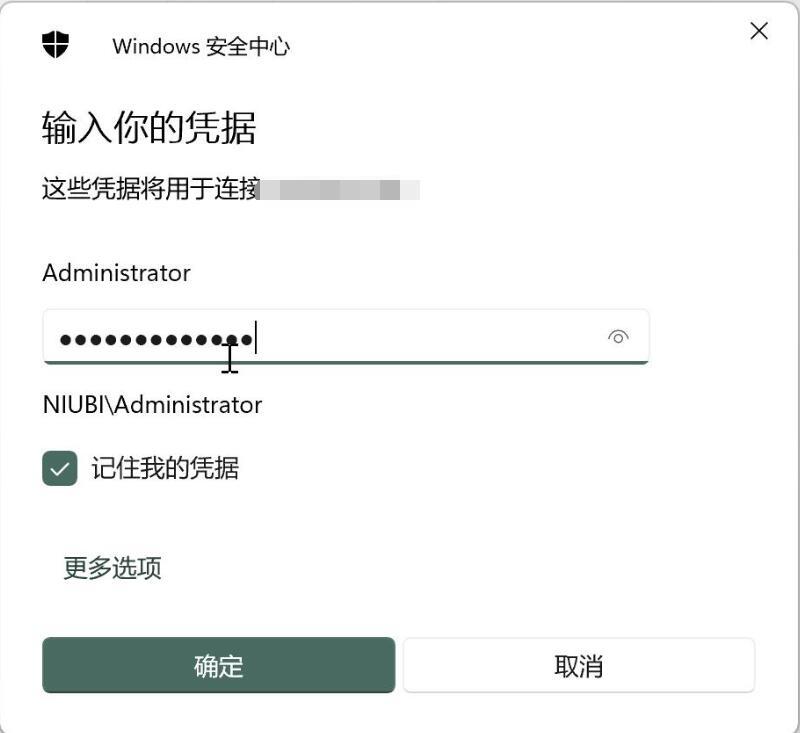
输入密码,点击确定。第一次连接会弹出一个提示框。选择“是Y”即可。
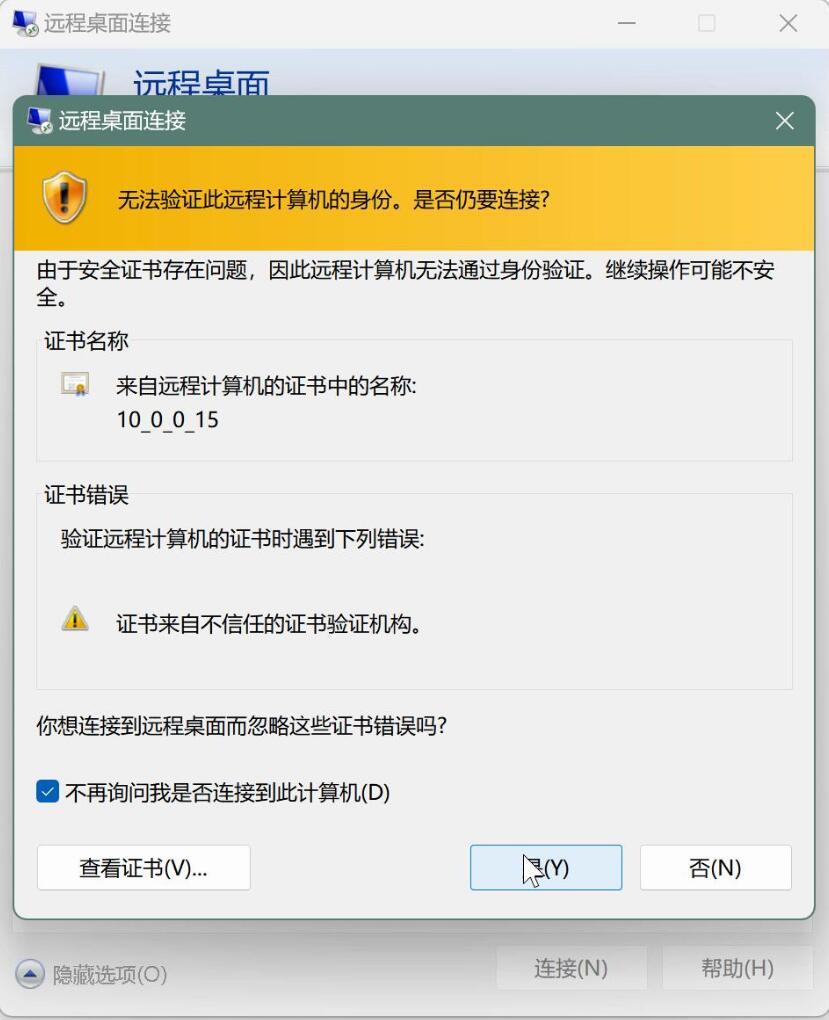
然后就能快速连上服务器,显示服务器的操作系统界面了,和我们平时用的Windows差不多。第一次进入会跳出一个服务器管理窗口,直接关闭就好了。
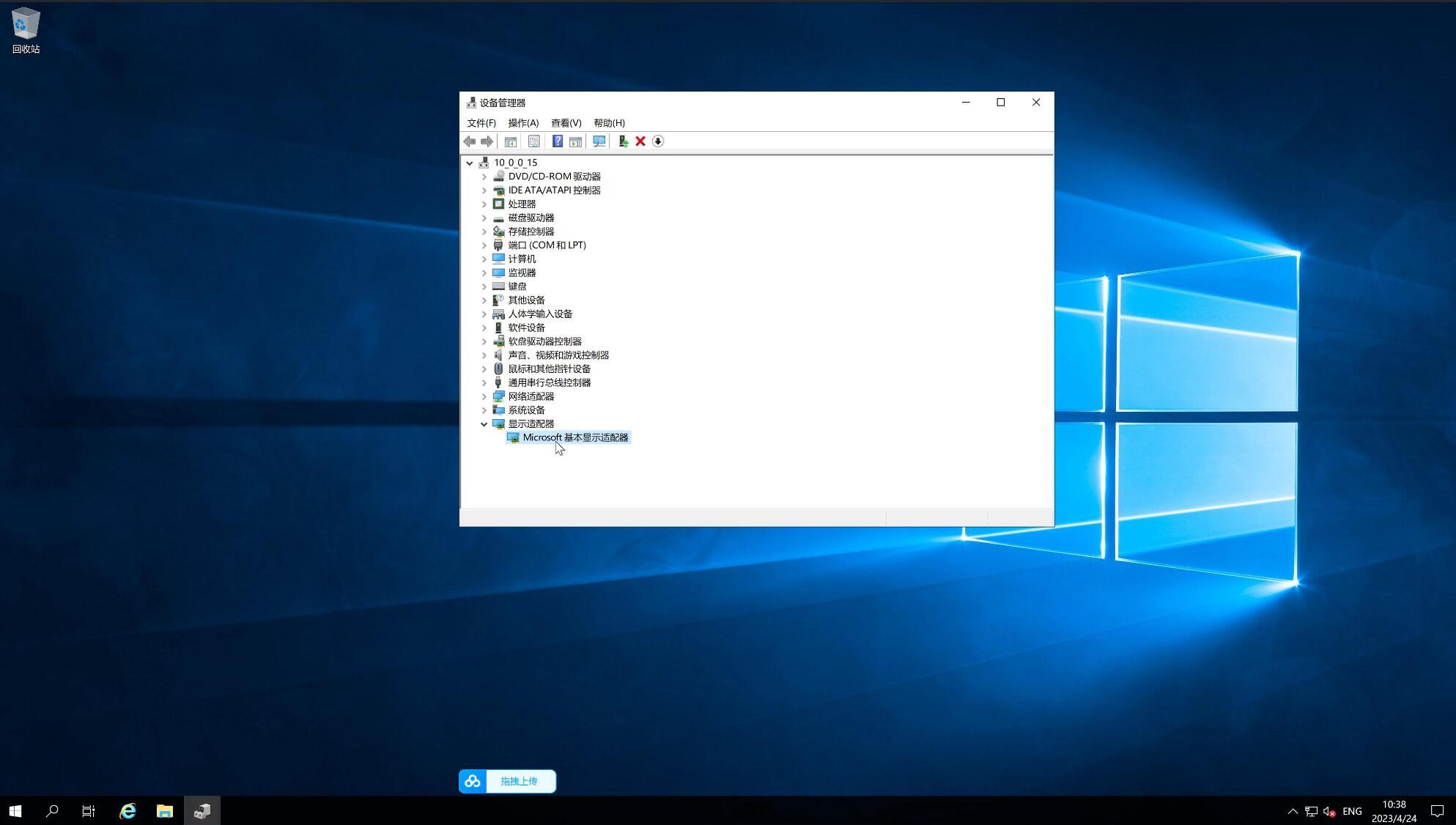
这样,我们就能直接使用这个“云端电脑”了 。但是服务器默认不装显卡驱动,需要我们自己装。这个也是我们唯一需要配置的一个点。
3.如何配置环境
因为这是专业的深度学习卡,他的驱动和普通游戏卡不一样。你也不要指望鲁大师能在上面干活,所以需要手动去英伟达官网下载专门的显卡驱动。
使用服务器上的浏览器打开英伟达官网的驱动下载页面,根据下图中的设置下载驱动。
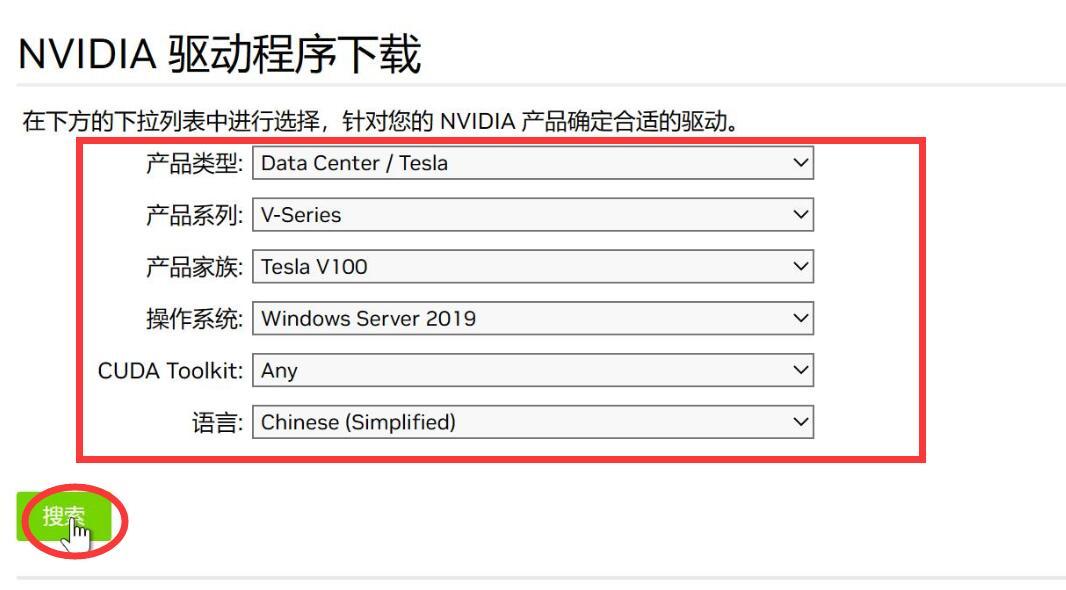
点击搜索之后,点击下载就可以了。这个速度应该会很快!下载完成之后,就可以开始安装了。安装过程全部默认,一直点下一步,直到完成为止。
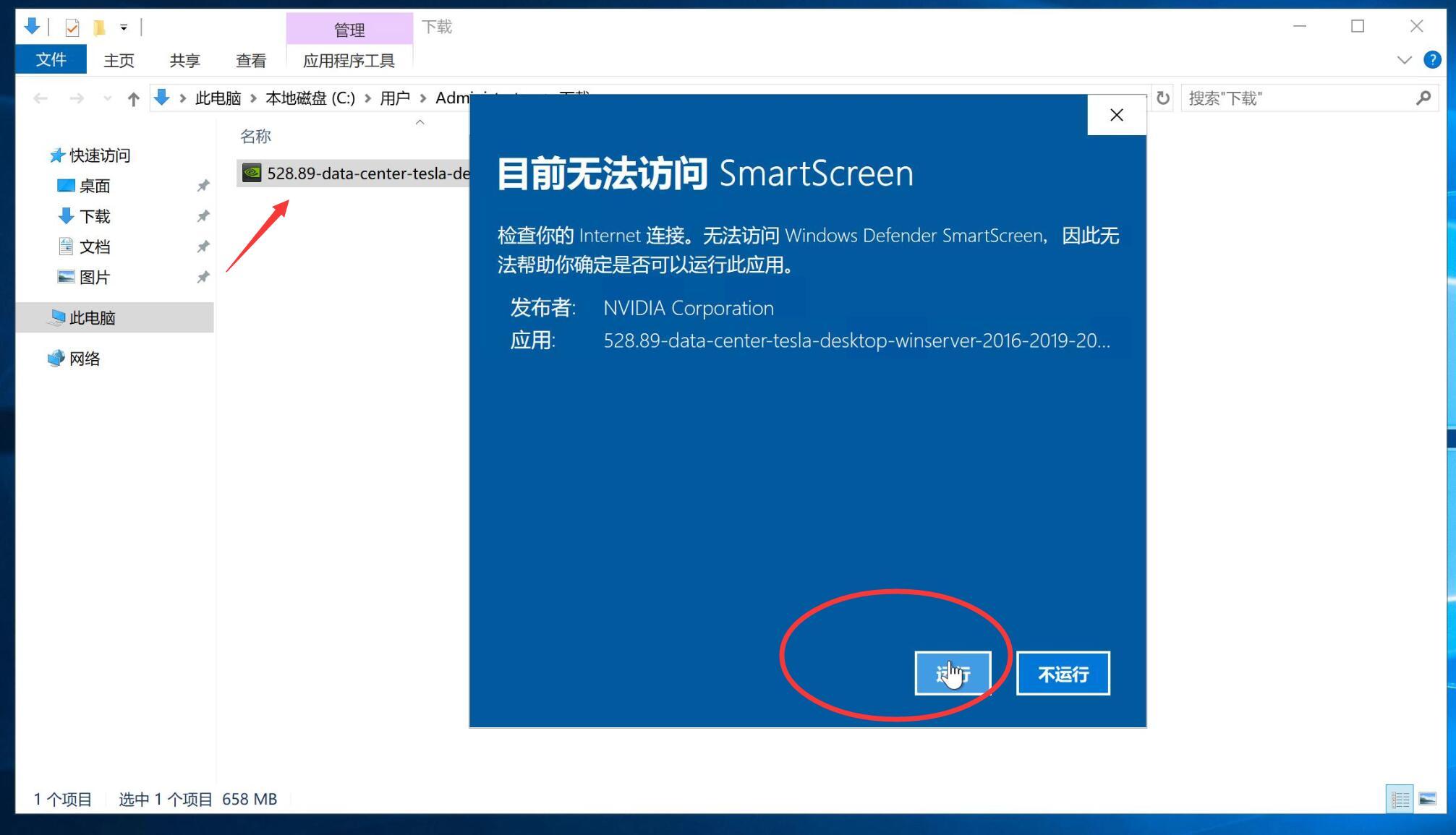
安装完成之后不需要重启,直接去看设备信息,就能看到显卡适配器里面有“NVIDIA Tesla V100-SXM2-32” 了。就这样,服务器的基本位置已经完成了。因为这是一个windows系统,你可以非常轻松安装各种软件。比如输入法,云盘这些。还有GIT,PYTHON,CONDA这些开发配置相关的工具。
到了这一步,你已经可以直接在上面运行DeepFaceLab的了。使用方法和本地一模一样!AI绘画这些集成包也是可以直接使用。想要在上面安装开源项目,只要配置一下pip和conda镜像,也可以快速完成。如果要github可以考虑用gitee中转一下。
4.如何制作系统镜像
镜像相当于系统某一个点的一个备份。比如你配置好了一个特别的云端环境,你就可以制作一个镜像,以后就可以快速使用这个环境了。或者是我们租赁的服务器快要到期了,你想继续去抢优惠,继续用。这个时候就需要做一个镜像了。
具体的操作是,控制台->实例->更多操作->制作镜像
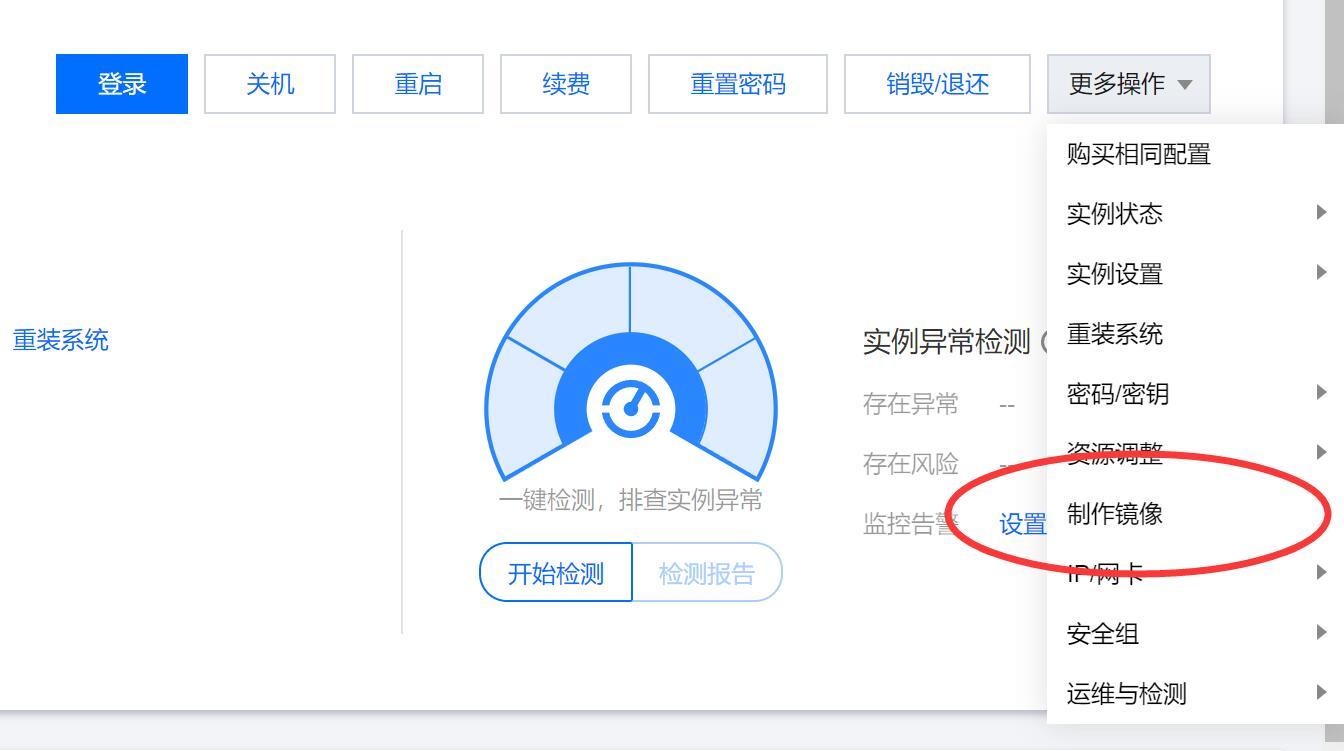
进来之后,不用管其他。只要填写好镜像名称和描述。然后点击制作镜像就好了。
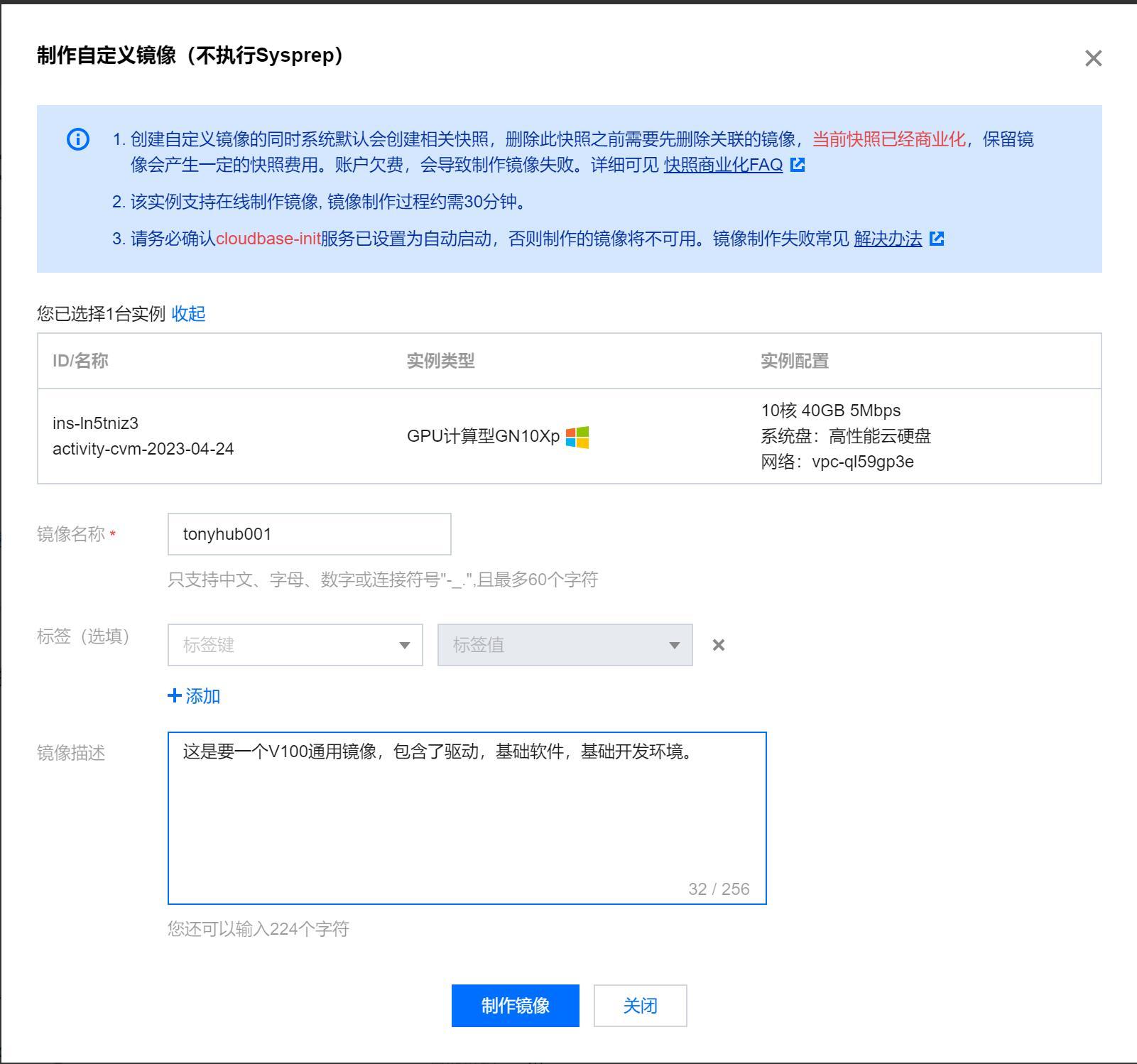
名称,描述,标签这种都没有特别要求,只是为了让你更好的区分镜像。腾讯云的镜像制作非常快,大概两分钟左右就可以完成了。有一点需要提醒的是,镜像用到了云存储,所以会产生一点费用,但是不会太多。如果你不需要了,可以把镜像删除掉。
点击左侧菜单中的“镜像” 就可以进入镜像管理页面。找到你需要操作的镜像,点击更多,删除即可。
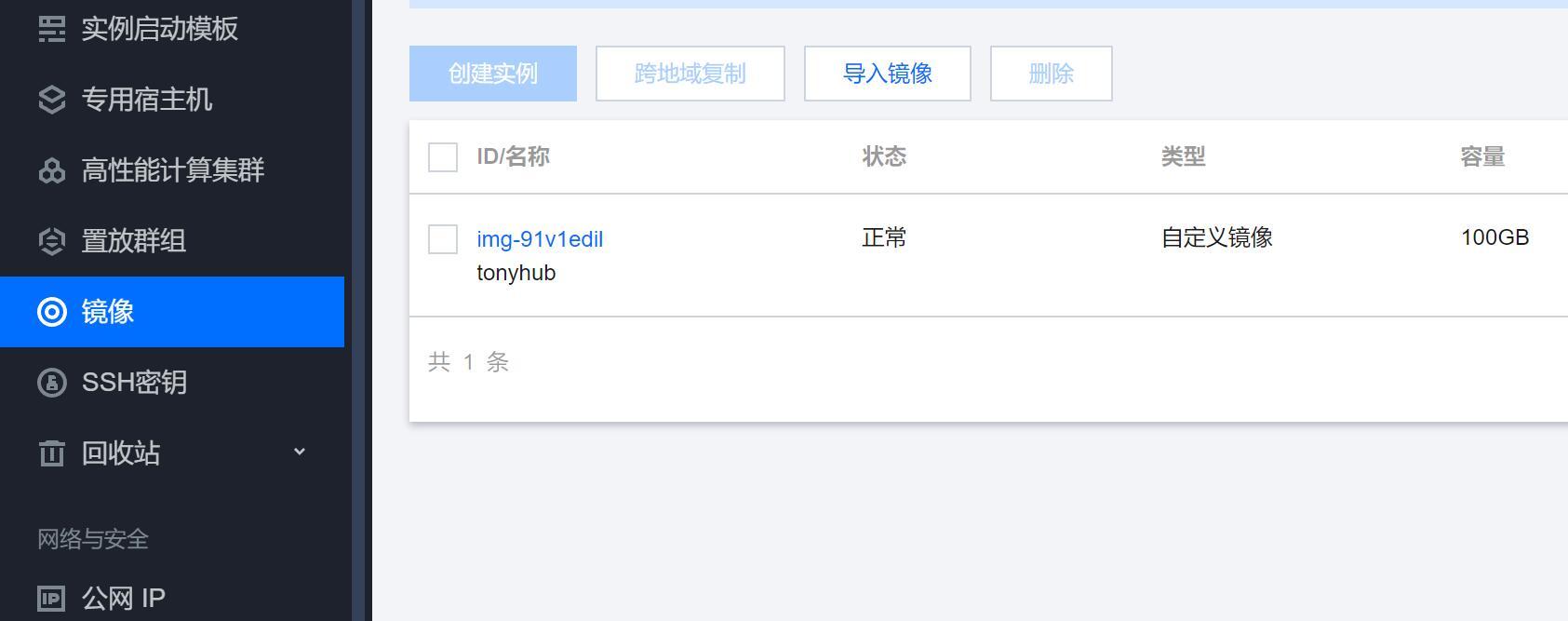
镜像的创建和删除大概就是这样了,接下来说一说如何使用。
5.如何重装系统
镜像只能在创建服务器或者重装系统的时候使用。因为我们这里是抢购的优惠版服务器,所以在创建的时候没法使用自定义镜像,那么留给我们方法就只有一个了。就是先开通服务器,然后再通过重装使用我们自己的镜像。
具体操作是,控制台->实例->更多操作->重装系统
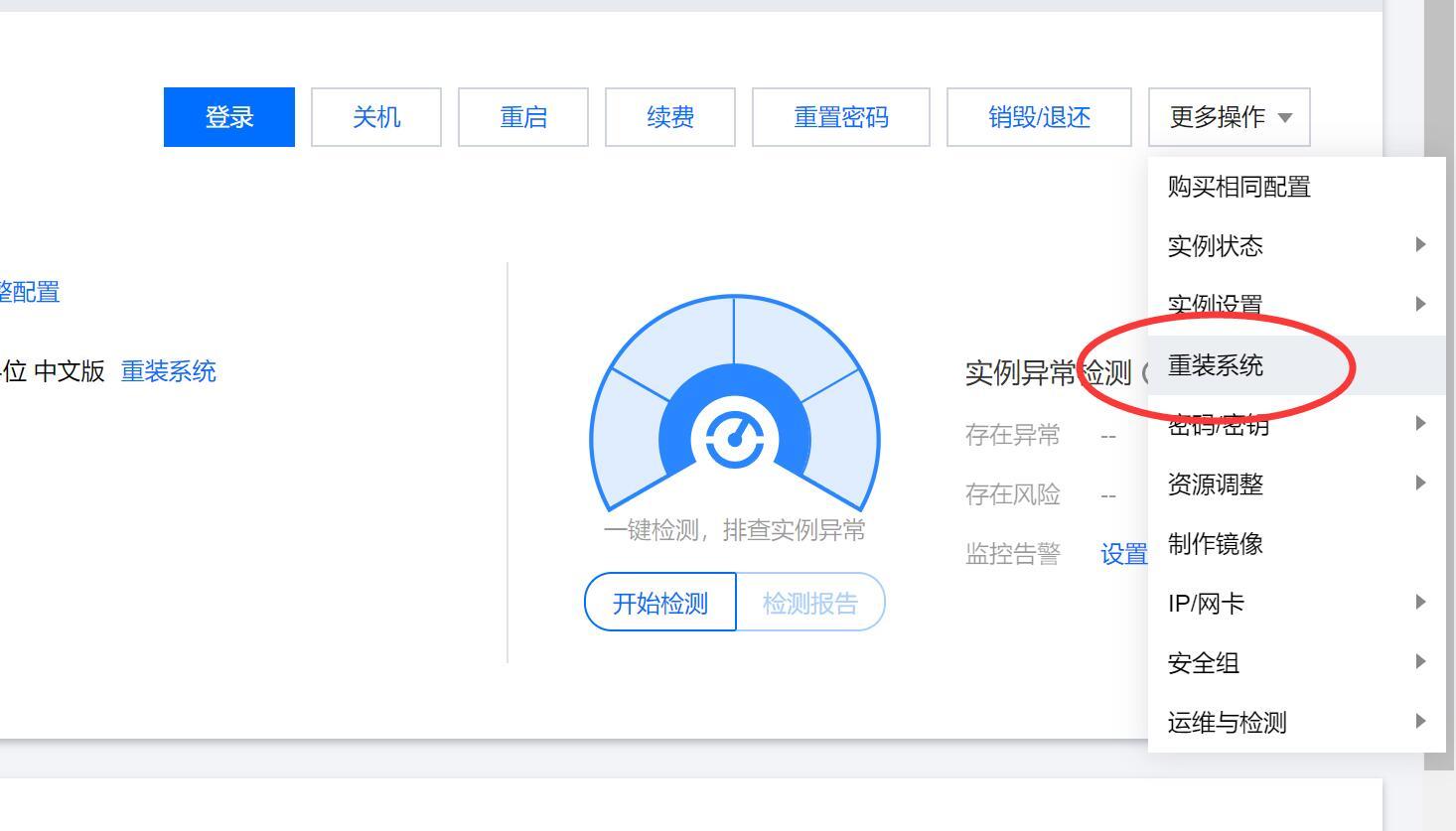
看一下重装须知,大家应该能正确理解重装的含义,就是之前的东西全没了,装完之后就是全新的系统,或者某个镜像里面的系统。所以重装前要做好备份,如果是新系统或者没有东西要备份,那么果断快速的点击下一步。
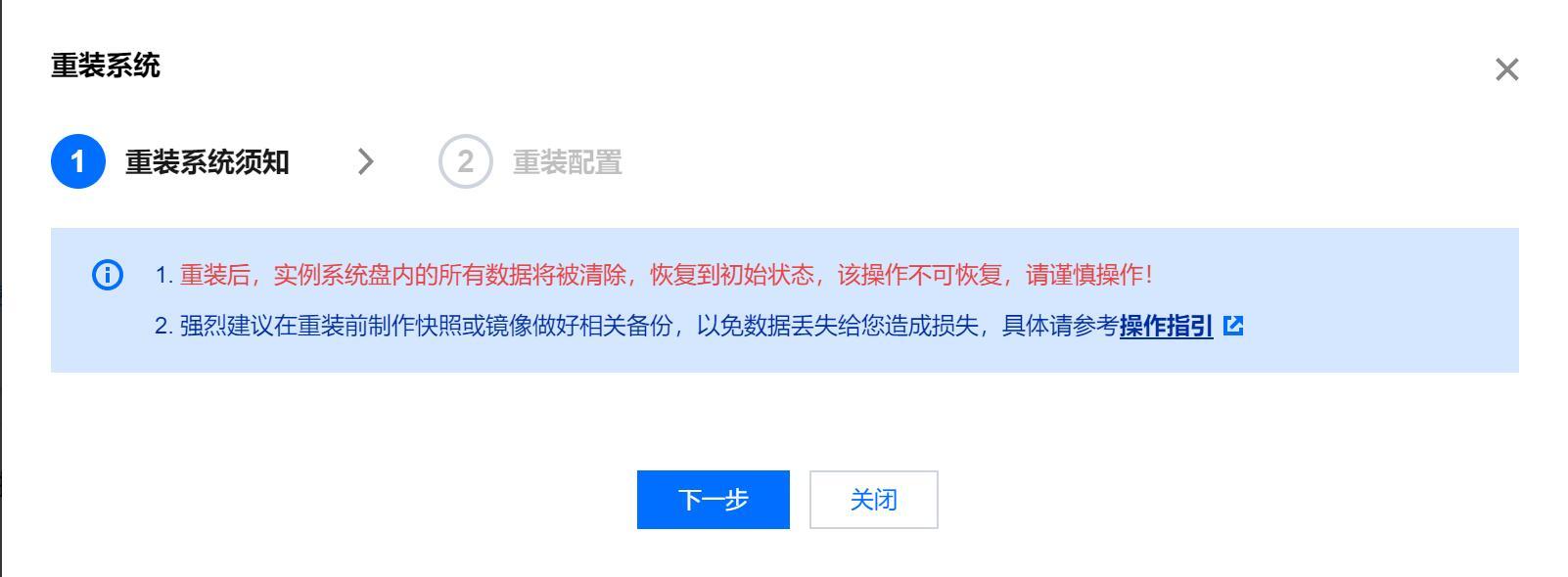
接下来就是到了具体的重装配置界面了。
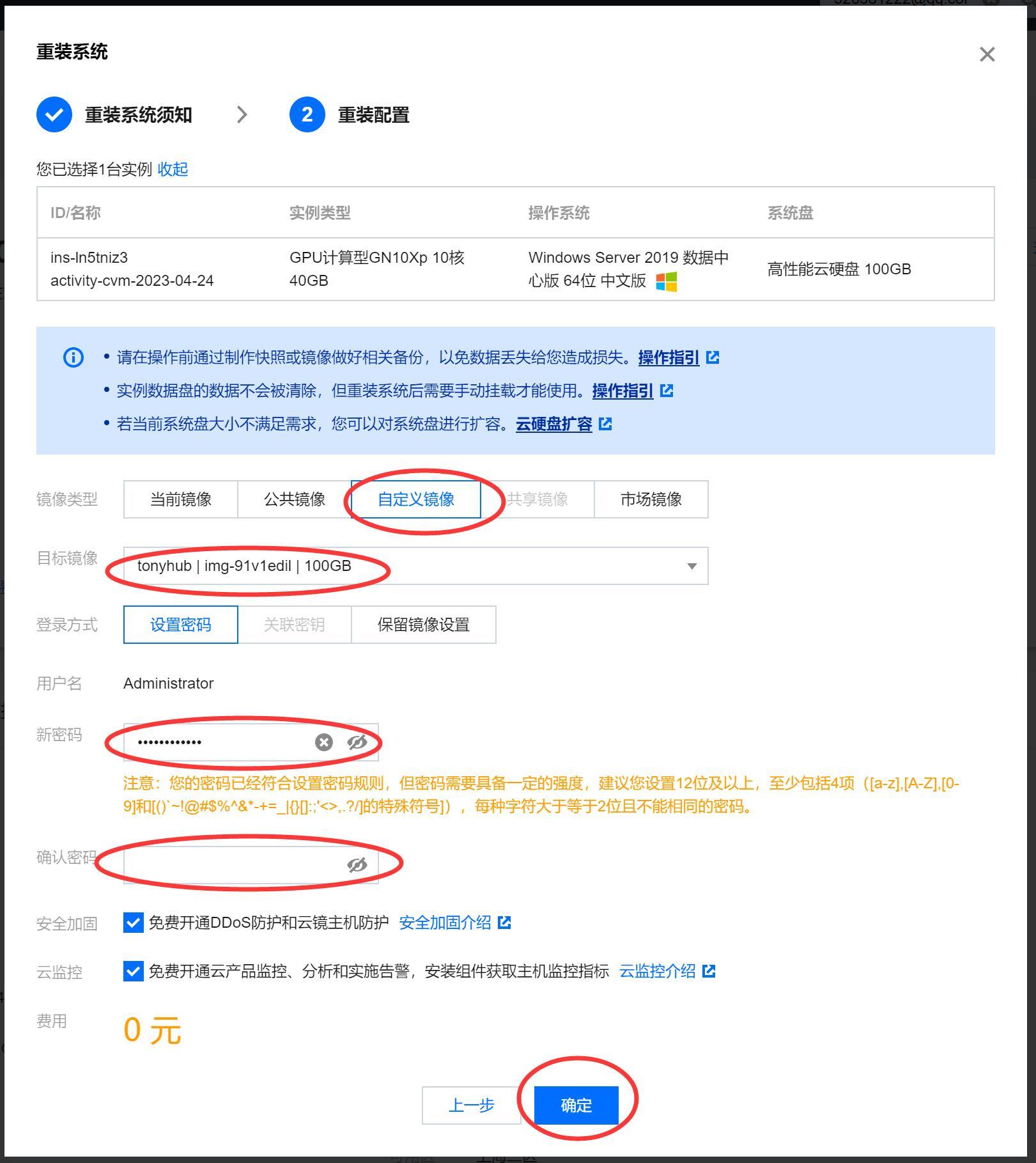
不用关注太多看不懂的东西。只要选择自定义镜像,然后点击目标镜像后面的小三角,就能显示我们自己制作好的镜像了。选好自定义镜像,然后输入系统的密码。点击确定就可以了。腾讯云的重装也非常快,稍等一下就可以登录新系统了。
密码这块有点复杂,你好好想一想,设置好之后最好记录在笔记本里面。太简单的容易被攻击,太难得容易忘记,这是经验之谈。
6.如何重置密码
如果万一你真的把密码忘记了,那也不用慌。只要重新设置一个就可以了。
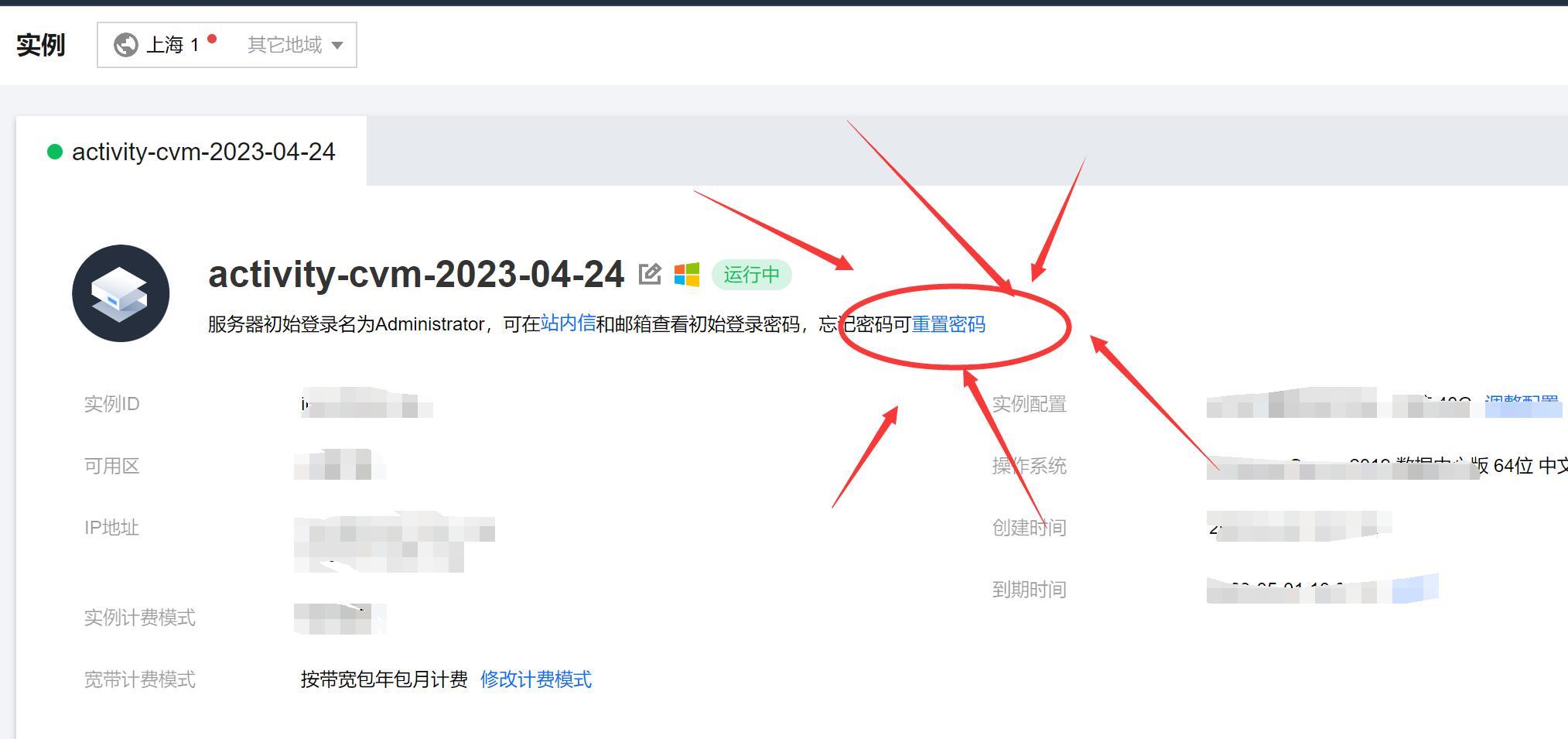
这个位置非常显眼,很容易找到,点一下“重置密码” 。
然后重新设置一个密码就可以了。
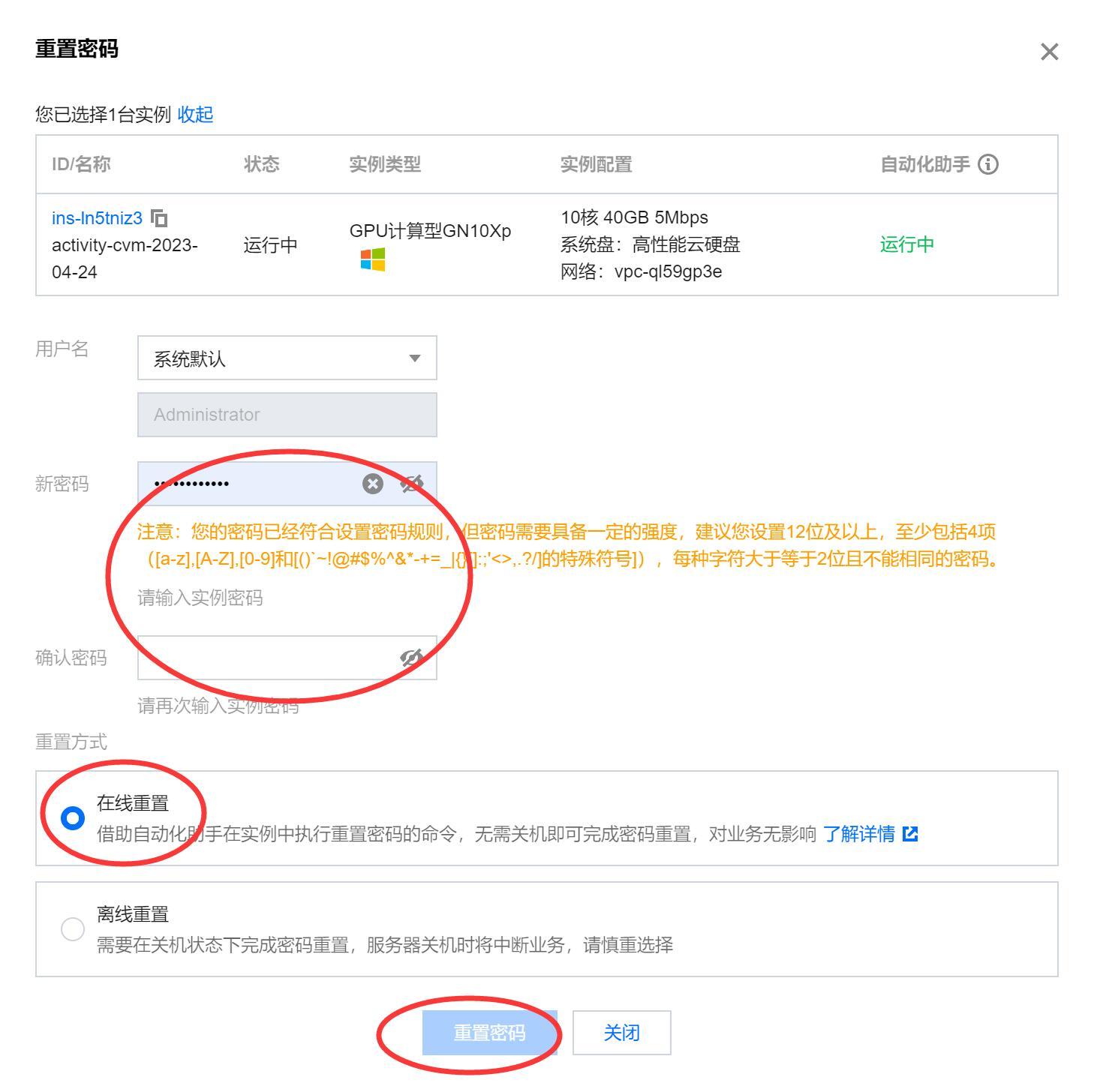
重置密码无需重启系统,这一点非常方便。这次一定要把密码记住哦!!!
这篇文章已经包含了云端GPU的常见操作了。如果还有什么不懂,可以留言!
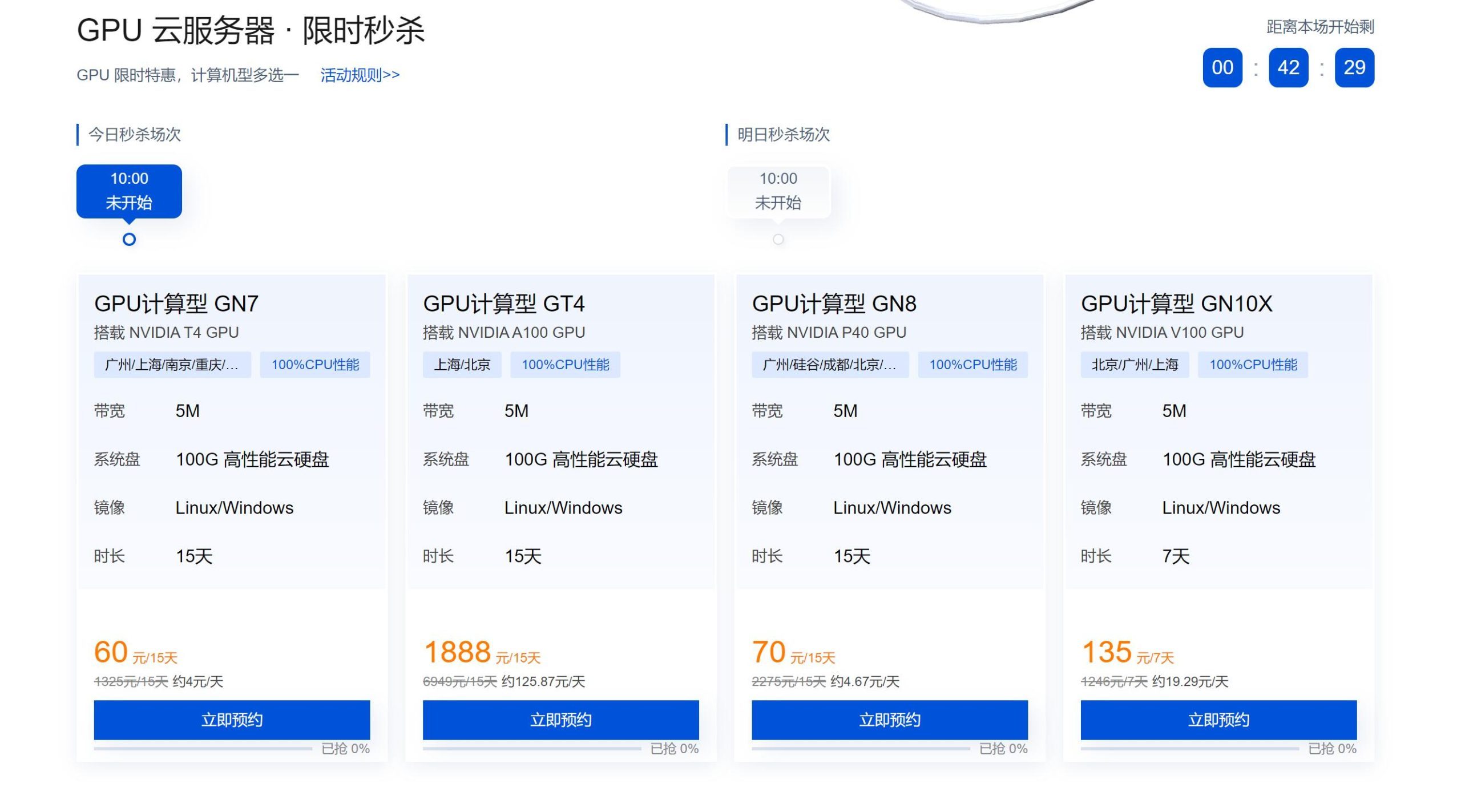
V100/T4优惠入口: